| Sponsored by |
|
|
|
|
|
|
| Description |
| Pro ASP.NET 2.0 E-Commerce in C# 2005 takes you through the e-commerce web application development cycle, from conception to coding to deployment and maintenance. |
| Browse more books here» | | | | | |

Figure 1 - Word Launched from .NET Form
This article is being written in response to a couple inquiries on the question, "How do I open a word document from .NET?". I guess after people read my excel article, they were under the impression that I knew how to do this in Word. Luckily, after some hunting around on the forums and feedback from other C# Corner members I got the gist of it.
The First Step in manipulating Word in .NET is that you'll need to add a COM reference to your project by right clicking in the solution explorer on References->Add Reference. Click on the COM tab and look for the Microsoft Word 9.0 Object Library. Click Select and OK.

The code above opens a document based on the file chosen in the OpenFileDialog. Notice the parameters passed to the Document.Open method are all references. Don't ask me why it was done this way, but it seems like when Microsoft goes through a call with optional parameters, they had no choice but to make everything a variant so on the C# side of the parameter list looks like a bunch of references to objects. If you want to skip over a parameter in the call to Open, use the System.Reflection.Missing.Value and assign it to an object. Once you know this trick, the rest of the interoperability used with Word is pretty straightforward.
Below is the code for creating a document from scratch:
Private Sub button1_Click(ByVal sender As Object, ByVal e As System.EventArgs)
' Use the open file dialog to choose a word document
If Me.openFileDialog1.ShowDialog() = DialogResult.OK Then
' set the file name from the open file dialog
Dim fileName As Object = openFileDialog1.FileName
Dim readOnly As Object = False
Dim isVisible As Object = True
' Here is the way to handle parameters you don't care about in .NET
Dim missing As Object = System.Reflection.Missing.Value
' Make word visible, so you can see what's happening
WordApp.Visible = True
' Open the document that was chosen by the dialog
Dim aDoc As Word.Document = WordApp.Documents.Open(fileName, missing, [readOnly], missing, missing, missing, missing, missing, missing, missing, missing, isVisible) ' Activate the document so it shows up in front aDoc.Activate();
' Add the copyright text and a line break
WordApp.Selection.TypeText("Copyright C# Corner")WordApp.Selection.TypeParagraph()
End If
End Sub 'button1_Click
This will automatically place an assembly in your application directory that wraps COM access to Word. Now we are ready to create a word object in our code. To instantiate an instance of a Word application, you just declare the line below in your class:
Private WordApp As New Word.ApplicationClass()
Now you can call the interesting methods and properties that Microsoft Word provides to you to manipulate documents in Word. Personally, I never want to figure the Microsoft Word code out myself, because the Word hierarchy and properties, although rich in features, has a bit of a learning curve. So in order to jump straight over the learning curve, I simple turn the Macro Recorder on in Word and let Word write the code for me. (Of course this is VBA code, but...close enough). To start the macro recorder in Word, go to Tools->Macro->Record New Macro inside Microsoft Word. Now anything you type, open, delete, or format, will get recorded in VBA, so you have a clue how to write your Word Interoperability code.
The application in this particular article is divided into two methods based on the button that is pressed in the form. The first button opens an existing Word Document and adds a copyright line to the document. The second button creates a new document, and brings up a dialog to allow you to enter a title to the document.
Below is the code for the first button event handler:
Private Sub button2_Click(ByVal sender As Object, ByVal e As System.EventArgs) '
' Use the custom dialog to get the title of the document from the user
Dim theQueryDialog As New TitleQuery
If theQueryDialog.ShowDialog() = DialogResult.OK Then
' vba code generated from recorded macro to "remind me" how to do it.// ****************************************************************
' Selection.ParagraphFormat.Alignment = wdAlignParagraphCenter
' Selection.Font.Bold = wdToggle
' Selection.TypeText Text:="Creating a Title"
' Documents.Add Template:="C:\My Documents\CSharp Book Project\Normal.dot", _
' NewTemplate:=False, DocumentType:=0
' ****************************************************************
' Set up all the parameters as generic objects so we can pass them in //
'Documents.Add
Dim missing As Object = System.Reflection.Missing.Value
Dim fileName As Object = "normal.dot"
' template file name
Dim newTemplate As Object = False
Dim docType As Object = 0
Dim isVisible As Object = True
' Create a new Document, by calling the Add function in the Documents collection
Dim aDoc As Word.Document = WordApp.Documents.Add(fileName, newTemplate, docType, isVisible)
' need to see the created document, so make it visible
WordApp.Visible = True
aDoc.Activate()
' Global Constant enumerations are members of Word and can beassignedproperties
' Set alignment to the center of the document WordApp.Selection.ParagraphFormat.Alignment = Word.WdParagraphAlignment.wdAlignParagraphCenter;
' Toggle the title to a Bold Font
WordApp.Selection.Font.Bold = CInt(Word.WdConstants.wdToggle)
End If ' Type the Text of the Title that was inputted by the user in the CustomDialog WordApp.Selection.TypeText(theQueryDialog.Title); }}
End Sub 'button2_Click
The code above is a little less intuitive, so I used the Macro Recorder in VBA to spit out the VBA code for creating a document. Creating a document is done through the Documents Collection. The Add method of the Documents Collection creates a new document and brings it up in Word. The Add method allows you to specify the template to use and the document type. Note that the Add method also takes optional parameters, so as a result, you need to pass it a series of references to objects that box the types you would normally pass.
The title being placed in the document is formatted using some of the existing Word global enumeration constants. These constants tend to be constants nested in constants for organizational purposes. Although VBA gives you a clue to the relative name of the constants, you need to hunt for them a little bit using intelligence to find the parent enumeration. The code above uses the global enumerations to first center the title and then make it bold. The final line is similar to the previous listing in that it types the title into the Document.
Conclusion
I hope this article gives you a head start in controlling word from .NET and VB.NET. It's a little more cumbersome than VBA but it's much less cumbersome than Visual C++ and MFC. Remember to take advantage of the Microsoft Word Macro Recorder to help you along (this helpful hint also applies to coding in excel and other Microsoft products). Hopefully with a little coding and the power of .NET Rapid Application Development, you can add some very powerful reporting features to your applications that incorporate Microsoft Word.
| |
 Download Files
Download Files
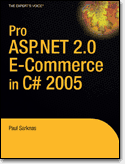



评论